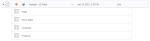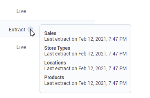Datasets pane
Use the Datasets pane to add and manage datasets. The pane includes the following tabs that group the datasets:
-
My datasets – The datasets that you created or imported. You can create a new dataset on this tab if you have the corresponding role. For details, see Adding datasets.
-
Shared with me – The datasets that were shared with you.
You can search for a dataset by its name, tags, and description.
By default, the pane shows the first 35 datasets. If you have more datasets, scroll down to add another set of 35 datasets into the view.
Tile & List views
On each tab, datasets are listed as tiles or as a list depending on the selected view. Tiles are shown by default. To switch to  List view, click the respective icon in the upper-right corner of the pane. The view is saved per tab.
List view, click the respective icon in the upper-right corner of the pane. The view is saved per tab.
 Tile view
Tile view
In  Tile view, each dataset is displayed as a tile. The tile contains the following elements that differ depending on the tab.
Tile view, each dataset is displayed as a tile. The tile contains the following elements that differ depending on the tab.
By clicking a tile, you will open a dataset for exploring.
To sort datasets, use the Sort by dropdown list. Depending on the tab, the sorting options can be category color, favorite, last updated, name, type, and owner. You can filter to show only certified datasets.
| Item | Use this item to |
|---|---|
|
Color |
Categorize a dataset by color (the bottom line of the tile). To change the color, point to |
|
Favorite |
Mark a dataset as favorite. To do so, click |
|
Name |
View the name of a dataset, placed on the tile. Above the name, you can see the type of the dataset identified by an icon ( If you use the certification process in your company, the certified datasets appear with a green check mark |
|
More actions |
Manage a dataset. Depending on the tab, the options to manage a dataset are different. For details, see Manage datasets ( More actions menu). |
 List view
List view
In  List view, datasets are displayed as rows in a table with the following columns. The columns differ depending on the tab.
List view, datasets are displayed as rows in a table with the following columns. The columns differ depending on the tab.
To sort datasets, either click a respective column header, or use the Sort by dropdown list. Depending on the tab, the sorting options can be category color, favorite, last updated, name, type, and owner. You can filter to show only certified datasets.
| Item | Use this item to |
|---|---|
|
Type |
The type of the dataset ( You can click the arrow in front of a dataset to view all the data sources included in that dataset. If you use the certification process in your company, the certified datasets appear with a green check mark |
|
Color |
Categorize a dataset by color. To do so, click the square in the first column, and select a color from the list. |
|
Favorite |
Mark a dataset as favorite. For a respective dataset row, click |
|
Name |
View the name of a dataset. |
|
More actions |
Manage a dataset. Depending on the tab, the options to manage a dataset are different. For details, see Manage datasets ( More actions menu). |
|
Owner |
View the user name who shared a dataset with you, on the Shared with me tab. |
|
Last updated |
View the date and time when a dataset was created or last modified (overwritten, edited, or a file was appended to it). |
|
Data |
View whether a dataset uses a live connection or a data extract. For extracts, you can also view the date of the last extract or extract refresh. For multi-table extracts, you can view the date for each table. |
Manage datasets ( More actions menu)
More actions menu)
Point to  More actions and select an option for managing a dataset:
More actions and select an option for managing a dataset:
-
Explore – Explore the dataset. For details, see Explore dataset.
-
Modify
-
Edit – Edit the dataset. For details, see Edit dataset.
-
Reupload – Append or overwrite files in the dataset. For details, see Reupload files of a dataset.
-
Extract – (Appears only for extract datasets)
-
Refresh now – Run a full extract refresh.
-
Schedule refresh – Schedule when to refresh the extract. For details, see Schedule extract refresh.
-
-
Rename – Edit the name of the dataset. In the dialog that appears, type a new name and click OK.
-
Add description – Specify a description of the dataset. You can view the description in a tooltip when pointing to the dataset tile or row. The dataset description is considered in the dataset search.
-
Tags – Add tags for the dataset. Tags are considered in the dataset search. For details, see Add tags to a dataset.
-
Change color – Categorize this dataset by color. This menu option is available in
 Tile view. In
Tile view. In  List view, click the square in the first column, and select a color from the list.
List view, click the square in the first column, and select a color from the list. -
Cache
- Clear – Clear the cached data for this dataset.
- Configure – Configure settings for caching this dataset. For details, see Cache data for a dataset.
-
-
Duplicate – Create a copy of the dataset. The new dataset is added to the list. The duplicated dataset has the same structure and properties as the original one (except for the categorization details like color and tags). The words "Copy of" are added to the beginning of its name. If needed, refine the duplicated dataset name in the dialog that appears.
-
Analyze with
- Tableau – Create a connection to this dataset through the Tableau workbook. Double-click the exported TWB file and enter your username and password to establish the connection.
- Power BI – Use the connection details listed in the dialog to connect to this dataset in Power BI.
- Qlik – Use the connection details listed in the dialog to connect to this dataset in Qlik.
- Cognos – Use the connection details listed in the dialog to connect to this dataset in Cognos.
For details, see About using datasets externally.
-
Data connections – View the data connections that were used to create the dataset. You can set credentials for the connections where it was required by the owner. For details, see Set credentials for a connection in a shared dataset.
-
Certify / Edit certification – Mark the dataset as certified or edit the existing certification. For details, see Certify a dataset.
-
Share
- Share – Share the dataset with other users. For details, see Share dataset.
- Set permissions – Define who can view or manage the dataset. For details, see Set permissions for a dataset.
-
Export – Export the dataset into a file. You can then use this ZIP file to import the dataset into another environment, for example. For details, see Export & import a dataset.
For the extracts, you export only metadata. The extract files are created after you import a ZIP file.
-
Delete – Delete your dataset. For details, see Delete a dataset.
-
Remove from list – Remove from your list the dataset that was shared with you, on the Shared with me tab.
Important: If you remove a shared dataset, you will not see this dataset again (even if the sharer re-shares it with you again).
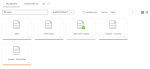
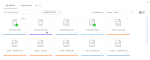
 file,
file,  database, or
database, or  database and files).
database and files). over the dataset icon. Point to the icon to view the certifier name, the date of certification, and the note.
over the dataset icon. Point to the icon to view the certifier name, the date of certification, and the note.