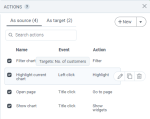Manage actions
You can add, view, modify, duplicate, or remove actions at any time.
For details on actions and their role in Storyboards, see About actions.
Prerequisites
- You created at least one action for your widgets. For details, see Create actions.
- The storyboard page where you want to manage actions is open.
Procedure
- On the Storyboards toolbar, click
 Enable changes.
Enable changes. -
Point to the upper-right corner of the visualization whose actions you want to manage.
The widget toolbar appears.

-
Point to
 Edit, and then click Manage actions.
Edit, and then click Manage actions.Tip: You can also start managing an action from the widget settings pane. On the
 advanced tab, expand the Actions section. Then, click
advanced tab, expand the Actions section. Then, click  manage actions.
manage actions.The Actions pane appears, showing the following tabs:
-
As source – Shows all the actions triggered by the selected widget. The list of actions displays the name, the event, and the action type for each action. If you hover over an action, you can also see its targeted widgets. You can modify, duplicate, or remove the actions on this tab.
-
As target – Shows all the actions that take place in the selected widget when they are triggered from a source widget. The list of actions displays the name, the source, the event, and the action type for each action. You can only remove the actions on this tab.
-
-
Manage the actions, as needed:
 Add
Add
For details on creating new actions, see Create actions.
 View or modify
View or modify
To view or modify an action:
- In the Actions pane, on the As source tab, point to the needed action, and then click
 Edit action next to it.
Edit action next to it. - (Optional) Modify the action as needed.
 Duplicate
Duplicate
When you duplicate an action, you create a new one based on the settings of the original.
To duplicate an action:
- In the Actions pane, on the As source tab, point to the action that you want to duplicate, and then click
 Duplicate action next to it.
Duplicate action next to it. - Enter a name for the new action in the Name field. A unique name is needed for every action of the same widget.
- (Optional) Make any needed changes.
 Remove
Remove
To remove an action temporarily:
-
In the Actions pane, on the As source tab, deselect the action that you want to remove. The action will remain in the list, but it becomes unavailable and will not work.
To make an action available again, just select it in the list.
Note: You can temporarily remove only the actions on the As source tab.
To remove an action permanently:
- In the Actions pane, point to the action that you want to remove, and then click
 Remove action next to it.
Remove action next to it.
Important: Deletion is performed without confirmation and cannot be undone. When you delete a source widget, you also remove the actions that it triggers.
- In the Actions pane, on the As source tab, point to the needed action, and then click
-
Click Apply.
The modifications apply to the widgets in real time.
- Click
 Save on the Storyboards toolbar.
Save on the Storyboards toolbar.