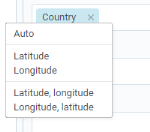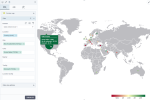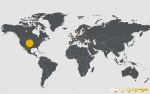Pointer map
|
|
|---|
|
Pointer map |
With the pointer map, you can plot pointers (markers or images) on a map for locations, where the pointer’s size and color can represent numeric values. Tooltips with data values appear when you point to a pointer.
When to use
Use the pointer map to compare numeric values for your location data by using bubbles or other symbols of different colors and sizes. For example, colors can indicate the ranges of profit values and the size of a bubble can represent the number of customers. If comparing to the filled (choropleth) map, the pointer map can help avoid the bias caused by different regional areas (larger areas tend to attract more attention). Avoid plotting too many pointers as they may overlap and the map may become unreadable.
Data requirements
To build this chart, define the data fields as follows:
-
Location – One or multiple geographical dimensions.
Consider the following when adding location dimensions:
- Names: To create markers for cities, you can drag a dimension called City, for example. Add multiple dimensions, for example, Country and City, to improve geocoding results for the datasets containing cities with the same names but in different countries. For example, if you have Paris in France and Paris in the USA, they will be plotted appropriately.
- Coordinates: If you have columns with coordinates, drag them and click to apply their geographical role. Including coordinates results in faster performance and adds more flexibility in defining marks.
Depending on what regions you want to visualize, you can choose the appropriate map (a specific country, for example) on
 appearance tab.
appearance tab. -
Size – (Optional) One measure that defines the marker size.
-
Color – (Optional) One measure that defines the marker color.
Note: For this chart type, you need to set a rule for calculating the color range: by rank or by value. For details, see the Color range in the Palette and style section in Visualization settings (appearance tab).
-
Marker – (Optional) One dimension column that contains links to SVG images for each location dimension.
This can be helpful if you want to use a specific image for each location. For example, you can have a column with flags corresponding to a country. Thus, a map will plot the flags for the countries as a marker. The images can be animated SVGs if you need to add interactivity to a visualization.
- Tooltip – (Optional) One or more measures.
-
Location tooltip - (Optional) One dimension that you want to use as a tooltip for the dimension in the Location field.
This can be useful if you want to override dimension tooltips from the Location field. This may apply when you have coordinates of offices and want to use the office’s name as a tooltip instead of latitude and longitude details.
Use case
The following map shows the gross sales in each country where your company sells goods. The countries with high values of gross sales are marked with green color, and the countries with low gross sales are marked with brown color (see the heatmap palette in the lower-right corner). The marker size indicates the number of customers. You can view the details for each pointer in a tooltip.
In this chart, for the United States, you can notice the following aspects:
- The marker color is green. This color indicates that the value of gross sales is high.
- The marker size is larger than for the other countries. This indicates that the number of customers in the United States is higher than in other countries.
You can change the colors for the map background, map canvas, the type of markers and their relative size, and perform many other customizations.
References
For details on how to customize your visualization, see Visualization settings.
For a whole list of visualizations, see the following topics:
- Visualizations by function (find a visualization to suit your business case)
- Visualizations by type (find a visualization based on how it is organized on the interface)