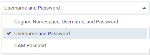Add data connections
This topic describes how to add a data connection directly from the Data connections pane. You can also add a data connection during the creation of a dataset. You can also duplicate a data connection and edit its details, if necessary.
Prerequisites
-
You have all the necessary role permissions granted by an administrator in Access Manager.
 Permissions
Permissions
dataprep.access
dataprep.data-connection.create
Procedure
-
On the sidebar, click
 Data connections.
Data connections.The Data connections pane appears.
-
Click New connection.
-
Click the type of data connection that you want to create.
The Add data connection dialog appears.
-
On the Connection details tab, specify the data connection details. The available fields depend on the type of data connection that you selected.
 IBM Cognos package
IBM Cognos package
Specify the data connection details as follows:
-
URL – Specify the package URL.
-
Namespace – Specify the namespace for the package.
-
Username – Specify the username for the package.
-
Password – Specify the password for the package.
-
Package – Click Search and select the package.
-
Options – Specify a package path if you do not want the system to rebuild the schema each time the data is queried. By specifying a package path, you improve the overall performance of this connection.
-
Ask user for credentials – Switch to On if you want to share this connection or a dataset based on it without sharing your credentials. In this case, recipients will need to provide their credentials to access data from this connection.
-
Connection name – Specify a name for this connection.
 IBM Cognos TM1 / IBM Planning Analytics – Cube
IBM Cognos TM1 / IBM Planning Analytics – Cube
-
Select the authentication mode:
-
Username and password
-
Cognos namespace, username, and password
-
CAM passport – To authenticate with Cognos BI CAM Passport. The CAM passport is required when TM1 uses Cognos authentication, and Cognos uses OpenID Connect identity provider.
-
-
Specify the connection details as follows:
-
URL – Specify the cube's URL.
-
Cognos URL – Specify the Cognos URL.
This field is available only if you selected CAM passport as the authentication mode.
-
Namespace – Specify the namespace for the cube.
This field is available only if you selected Cognos namespace, username, and password or CAM passport as the authentication mode.
-
Username – Specify the username for the cube.
-
Password – Specify the password for the cube.
-
Cube name – Click Load list to see the list of cubes, and then select the cube name.
-
Measure dimension – Select the dimension that contains the measures for the dataset.
-
Ask user for credentials – Switch to On if you want to share this connection or a dataset based on it without sharing your credentials. In this case, recipients need to provide their credentials to access data from this connection.
-
Connection name – Specify a name for this connection.
-
 IBM Cognos TM1 / IBM Planning Analytics – Cube View
IBM Cognos TM1 / IBM Planning Analytics – Cube View
-
Select the authentication mode:
-
Username and password
-
Cognos namespace, username, and password
-
CAM passport – To authenticate with Cognos BI CAM Passport. The CAM passport is required when TM1 uses Cognos authentication, and Cognos uses OpenID Connect identity provider.
-
-
Specify the connection details as follows:
-
URL – Specify the address of the server where the cube view is stored, followed by the port, for example, http://10.12.13.221:8001.
-
Cognos URL – Specify the Cognos URL.
This field is available only if you selected CAM passport as the authentication mode.
-
Namespace – Specify the namespace for the cube view.
This field is available only if you selected Cognos namespace, username, and password or CAM passport as the authentication mode.
-
Username – Specify the username for the cube view.
-
Password – Specify the password for the cube view.
-
Cube name – Select the cube view name. Click Load list to see the list of cube views.
-
View type – Select which type of view you want to select: Public or Private.
-
Ask user for credentials – Switch to On if you want to share this connection or a dataset based on it without sharing your credentials. In this case, recipients need to provide their credentials to access data from this connection.
-
Connection name – Specify a name for this connection.
-
 Microsoft SQL Server
Microsoft SQL Server
-
Select the authentication mode. You can choose one of the following options:
-
Username and password
-
Windows authentication
-
-
Specify the connection details as follows:
-
Server – Specify the address of the Microsoft SQL server.
-
Port – Specify the port used for the database.
-
Database – Specify the name of the database.
-
Username – Specify the username for the database.
This field is available only if you selected Username and password as the authentication mode. -
Password – Specify the password for the database.
This field is available only if you selected Username and password as the authentication mode. -
Schema – Specify the name of the database schema. Click Load list to view available schemas.
-
Ask user for credentials – Switch to On if you want to share this connection or a dataset based on it without sharing your credentials. In this case, recipients need to provide their credentials to access data from this connection.
-
Connection name – Specify a name for this connection.
-
 Oracle data source
Oracle data source
-
Select the authentication mode. You can choose one of the following options:
-
Username, password, and SID
-
Username, password, and service name
-
-
Specify the connection details as follows:
-
Server – Specify the address of the server where the Oracle data source is stored.
-
Port – Specify the port used for the database.
-
Service ID – Specify the service ID for the database.
This field is available only if you selected Username, password, and SID as the authentication mode. -
Service name – Specify the service name for the database.
This field is available only if you selected Username, password, and service name as the authentication mode. -
Username – Specify the username for the database.
-
Password – Specify the password for the database.
-
Schema – Specify the name of the database schema. Click Load list to view available schemas.
-
Ask user for credentials – Switch to On if you want to share this connection or a dataset based on it without sharing your credentials. In this case, recipients will need to provide their credentials to access data from this connection.
-
Connection name – Specify a name for this connection.
-
 Other databases
Other databases
Depending on the database type, the following fields may be available:
-
Server – Specify the address of the server where the database is stored.
-
Port – Specify the port used for the database.
-
Database – Specify the name of the database.
-
Username – Specify the username for the database.
-
Password – Specify the password for the database.
-
Schema – Specify the name of the database schema. Click Load list to view available schemas.
The field is available for the PostgreSQL, DB2, Apache Derby, and Google Cloud SQL sources.
-
Host – Specify the host for the database.
-
Instance – Specify the instance of the database.
-
Universe – Select a universe for SAP BusinessObjects. Click Load list to view available universes.
-
Cube name – Specify the name of a cube (for Microsoft SQL Server Analysis Services).
-
Ask user for credentials – Switch to On if you want to share this connection or a dataset based on it without sharing your credentials. In this case, recipients will need to provide their credentials to access data from this connection.
-
Connection name – Specify a name for this connection.
-
-
By default, metadata is cached for each new connection.
To change the setting, click the Caching tab, and turn off Cache metadata for this connection.
-
(Optional) To be sure the data connection details are entered correctly, click Test Connection.
A message indicates whether the connection to the data source was successful.
-
Click Save.
The data connection is saved in the Data connections pane.
Tip: In the Data connections pane, click a connection tile to start creating a dataset based on it.