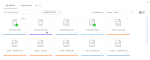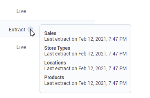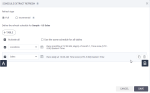Schedule full refresh for an extract
With a full refresh, you remove the current extract and replace it with the new data. The dataset is available after the extract is completed.
If you need to add only the new rows since the previous refresh, see Schedule incremental refresh for an extract.
For information on refresh types, see Data extracts.
Prerequisites
-
You have a dataset extract in the Datasets pane.
-
You have all the necessary role permissions granted by an administrator in Access Manager.
 Permissions
Permissions
dataprep.access
dataprep.dataset.create
dataprep.dataset.extract
Procedure
-
On the sidebar, click
 Datasets.
Datasets.The Datasets pane appears.
 Tile view is selected by default.
Tile view is selected by default. -
For the dataset extract, point to
 More actions, and then click Modify > Extract > Schedule refresh.
More actions, and then click Modify > Extract > Schedule refresh.The Schedule extract refresh dialog appears.
-
Select Full for the refresh type.
-
(Single-table extract) Go to the next step.
(Multi-table extract) If the extract consists of multiple tables, select which ones to refresh:
-
Click Table and select a table that you want to refresh, from the dropdown list.
-
Repeat the step for all the tables that need to be refreshed.
Note: You can select the Use the same schedule for all tables option to define the schedule once for all tables. At any time, you can deselect the option and adjust the schedule for each table.
-
-
Click
 Schedule and define the frequency of the refresh:
Schedule and define the frequency of the refresh:-
Hourly – Run every hour on a specific day(s) of the week.
-
Daily – Run once a day at the specified hour (including time zone).
-
Weekly – Run on a specific day(s) of the week at the specified hour (including time zone).
-
Monthly – Run on a specific day(s) of the month at the specified hour (including time zone). For days, you can select Last to always have the last day of the month. The selected days are highlighted. To deselect a day, click it again.
Click Save.
The schedule summary is updated.
Figure 1: Full refresh schedule for a single-table extract
Figure 2: Full refresh schedule for a multi-table extract
-
-
Click Save.
To review the date and time of the last extract refresh, go to the
 Datasets pane, in the
Datasets pane, in the  List view, point to the info icon next to the Extract label.
List view, point to the info icon next to the Extract label. -
If you no longer need a schedule, do one of the following:
-
A: Inactivate a schedule (put it on hold) – Deselect the checkbox in front of the schedule record.
-
B: Remove a schedule – Point to the schedule record and click Delete (multi-table extract) or Clear (single-table extract).
-