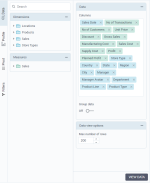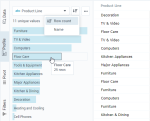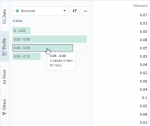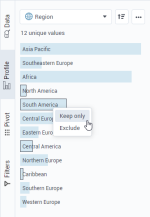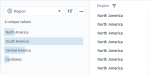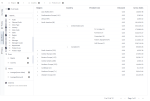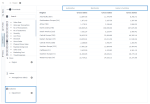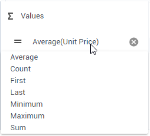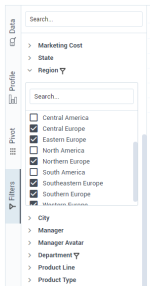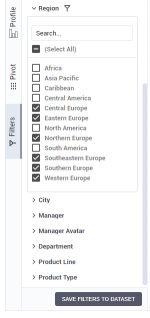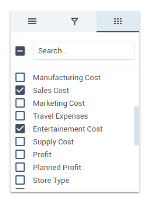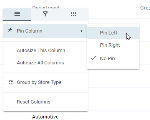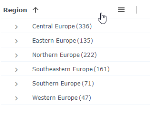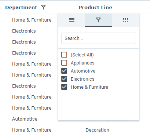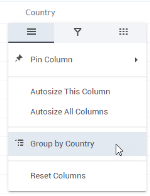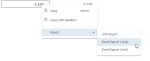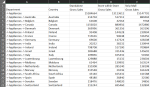Explore data in a dataset
You can explore a dataset in a table view, apply pivoting, filtering, and profiling techniques to uncover patterns and characteristics of the dataset.
Prerequisites
-
You have all the necessary role permissions granted by an administrator in Access Manager.
 Permissions
Permissions
dataprep.access
-
You have a dataset in the Datasets pane. It can be your own dataset or a dataset shared with you (the View shared content permission).
Procedure
For the dataset that you want to explore, point to  More actions, and click Explore, and then navigate to the Data tab. The
More actions, and click Explore, and then navigate to the Data tab. The  Data tab (vertical) opens.
Data tab (vertical) opens.
To start exploring the data, first, you select the columns you want to analyzes and set the size of the dataset sample. Then, use various exploration options to get a better understanding of your data. For details, see the following sections.
 Data tab
Data tab
In this step, you define which data to explore.
-
On the
 Data tab, in the Columns field, select the columns for analysis. If all the columns are preselected in the Columns field, remove the ones you do not need. To remove all the columns at once, click the Clear all link in the upper-right corner.
Data tab, in the Columns field, select the columns for analysis. If all the columns are preselected in the Columns field, remove the ones you do not need. To remove all the columns at once, click the Clear all link in the upper-right corner.Tip: To select a column, you can click in the field and select it from the list. You can also double-click or drag the columns from the Dimensions and Measures sections on the left. To select multiple columns at once, use the Ctrl or Shift key.
-
If you want to group data by the selected columns, set Group data to On. Otherwise, the data rows are displayed as in the dataset.
-
For large datasets, to improve performance, you can limit the number of rows to explore under Data view options, in the Max number of rows field.
-
Click View data.
The dataset opens in a tabular view.
 Profile tab
Profile tab
In this step, you can profile the columns and evaluate the statistical details of values distribution and frequency of values in selected columns.
-
Click the
 Profile tab.
Profile tab. -
In the dropdown list, select a column that you want to profile.
The selected column is pinned as the first column next to the Profile pane for your convenience.
-
Depending on the column type, the following statistics are shown:
-
Dimensions — All the unique values are listed.
Point to a value to view the number of rows with this unique value.
You can sort a value by Row count (its frequency) or by Name (alphanumeric).
-
Measures — The values are shown in the summary view (in bins) by default.
Point to a bin to see the number of values in the bin and the number of rows with these values.
To see all the unique values for the selected column, click
 More options, and then click Detail view.
More options, and then click Detail view.You can sort a value by Row count (its frequency) or by Value (alphanumeric).
If you need to search for a particular value, you can add a search field (click
 More options and click Search).
More options and click Search). -
-
To filter data based on the bins or values, right-click the item, and click Keep only or Exclude.
To select multiple items at once, use the Ctrl or Shift key, and then right-click the selection.
The table is filtered and the
 filter icon appears next to the column header.
filter icon appears next to the column header.
 Pivot tab
Pivot tab
In this step, you can reorganize the data to evaluate it from different perspectives.
-
Click the
 Pivot tab.
Pivot tab. -
Turn on the Pivot Mode, then select the columns that you want to show in the table view. The dimension column names are automatically added to the Rows section and to the top toolbar. The measure column names are automatically added to the Values section. The table data is grouped by default by the dimensions that you selected, in the order in which you selected them.
-
Reorganize your data in several ways:
-
Row grouping
View the hierarchy of the groups on the toolbar. You can drag the column handles to the left or to the right to rearrange the grouping order or remove columns from grouping.
To add more columns for row grouping, drag the column name handles from the Pivot sidebar to the top toolbar or to the Rows section.
-
Column grouping
To distribute data vertically by a column, on the sidebar, drag the column handle to the Columns section.
The values of the selected column appear as new column headers.
-
-
To change the aggregation of a measure, click that measure in the Values section, and then select another aggregation type from the dropdown list.
In the simple mode (Pivot Mode is off), you can include and exclude columns from the table view, group data by rows, and change aggregation for measures.
 Filters tab
Filters tab
In this step, you can apply filters and focus on the data you need.
Review the following topics to learn about table views and capabilities:
Drag a column header to the right or to the left to change its order.
Point to a column header, click  Options, and then click the
Options, and then click the  Filters tab (the tab is not available in the grouped columns). Use the list to select or deselect the needed values. After you apply a filter, the filter icon appears next to the column name.
Filters tab (the tab is not available in the grouped columns). Use the list to select or deselect the needed values. After you apply a filter, the filter icon appears next to the column name.
To filter grouped columns, on the sidebar, click the  Filters. Click the column that you want to filter, then deselect the checkboxes for the items that you want to exclude from the table. The data is filtered accordingly, and the filter icon appears next to the column name in this tab.
Filters. Click the column that you want to filter, then deselect the checkboxes for the items that you want to exclude from the table. The data is filtered accordingly, and the filter icon appears next to the column name in this tab.
You can organize data in row groups, then collapse and expand the rows to create effective views.
-
Point to the header of a column, click
 Options, and then click Group by [column name].
Options, and then click Group by [column name]. -
Repeat the same step for adding another level of grouping.
View the hierarchy of the groups on the toolbar. You can drag column headers to the left or to the right to rearrange the grouping order or remove columns from grouping.
To expand or collapse all grouped data in a column, point to the column header, click
 Options and select the corresponding option.
Options and select the corresponding option.
To export data from a table, right-click anywhere in a row and select one of the following:
-
Copy – Copy the current table row and paste it into a document.
Optionally, to copy a row, you can press Ctrl+C. To select multiple rows, hold Ctrl and click the rows you want to copy. Then, click Copy.
-
Copy with Headers – Copy the table row with its column headers.
To select multiple rows, hold Ctrl and click the rows you want to copy. Then, click Copy with Headers.
-
Export – Save the whole table in the following file formats (.csv, .xlsx, or .xml).
The following is an example of the pivot table exported into an Excel file.
To open the column options menu, point to a column header of the generated table and click  Options.
Options.
| Item | Use this item to |
|---|---|
|
Pin column |
Set the column to be fixed to the left or right so that it remains visible when you scroll horizontally to see other columns. |
|
Value aggregation |
Change the aggregation of the measures in the grouped rows to one of the following types: Average, Count, First, Last, Minimum, Maximum, or Sum. |
|
Autosize this column |
Autosize the current column to the longest value in the column (the header is not considered). Alternatively, you can drag the right border of the column header cell. |
|
Autosize all columns |
Autosize all the columns to the longest value in the column (header is not considered). |
|
Group by [column name] |
Group the rows by the values in the current column. |
|
Reset columns |
Reset the order of the columns, column size, pinned columns, and aggregation to the state in which the table was when you clicked Explore. |
|
Expand all |
Expand all row groups. This option appears when you use the grouping option. |
|
Collapse all |
Expand all row groups. This option appears when you use the grouping option. |